 இணையத்தில் இப்போ தெல்லாம் தெலுங்கு, ம லையாளம், ஹிந்திபோ ன்ற வேற்று மொழிப் பட ங்களை டவுன்லோடு செய்து பார்ப்பது பொழு து போக்காகி விட்டது. படங்களின் ஒரிஜினல் டிவிடியாக டவுன்லோடு செய்தால் படம் பார்க்கும்போது அதன் ஆங்கில சப்-டைட்டில் (English sub-title) கூடவே அடியில்
இணையத்தில் இப்போ தெல்லாம் தெலுங்கு, ம லையாளம், ஹிந்திபோ ன்ற வேற்று மொழிப் பட ங்களை டவுன்லோடு செய்து பார்ப்பது பொழு து போக்காகி விட்டது. படங்களின் ஒரிஜினல் டிவிடியாக டவுன்லோடு செய்தால் படம் பார்க்கும்போது அதன் ஆங்கில சப்-டைட்டில் (English sub-title) கூடவே அடியில்
தெரியும்.மொழிபுரியாதவர்களுக்கு இது நலமாக இருக்கும்.
 ஆனால் நிறைய படங்கள் டொ ரண்ட்களில் எடுக்கும் போது முக்கியமாக YouTube லிருந்து வேறு மொழிப்படங்கள் எடுக்கு ம் போது சப்-டைட்டில் சேர்ந்து வருவதில்லை. இதற்கு தீர்வாக இணையத்தில் சில தளங்கள் பல லட்சக்கணக்கான மொழிப் படங்களுக்கு சப்-டைட்டில்க ளை சேகரித்து வைத்திருக்கிறா ர்கள்.
ஆனால் நிறைய படங்கள் டொ ரண்ட்களில் எடுக்கும் போது முக்கியமாக YouTube லிருந்து வேறு மொழிப்படங்கள் எடுக்கு ம் போது சப்-டைட்டில் சேர்ந்து வருவதில்லை. இதற்கு தீர்வாக இணையத்தில் சில தளங்கள் பல லட்சக்கணக்கான மொழிப் படங்களுக்கு சப்-டைட்டில்க ளை சேகரித்து வைத்திருக்கிறா ர்கள்.
1. http://subscene.com/
2. http://www.opensubtitles.org/
3. http://www.moviesubtitles.org/
சப்-டைட்டில்களை படத்தில் பார்க்க
பொதுவாக சப்-டைட்டில் கோப்புகள் .SRT or .SUB என்ற பார் மேட்டில் முடியும். உங்களுக்குத் தேவையான சப்-டைட்டி லை டவுன்லோடு செய்து விட்டு அந்த படத்தின் பெயரை சப்-டைட்டிலுக்கும் Re-name செய்து விட்டால் படத்தைக் கிளிக் செய்து பார்க்கும் போது தானாக வந்து விடும்.
Example:Movie Name–Dookudu.avi, Sub-title Name–Dookudu.srt
இல்லாவிட்டால் VLC மீடியா ப்ளேயரில் படத்தினைத் திறந்து விட்டு மெனுவில் Video -> Subtitles Track -> Open File என்று கிளிக் செய்து நீங்கள் டவுன்லோடு செய்த சப்-டைட்டிலைத் தேர்வு செய்தால் போதும்.
இதர சில இணையதளங்கள்
http://www.subtitleonline.com/
http://www.moviesubtitles.net/
http://www.5sub.com/Default.aspx






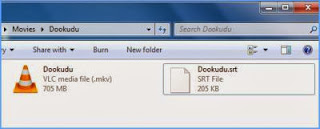













.jpg)
